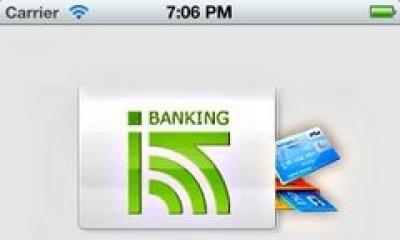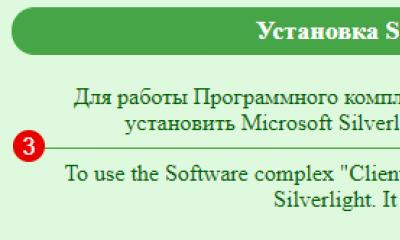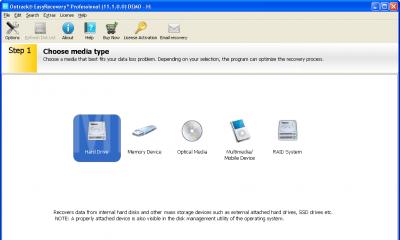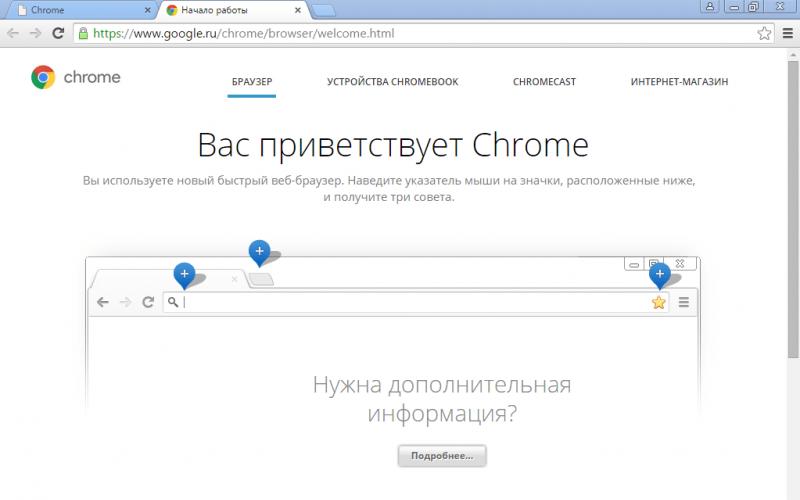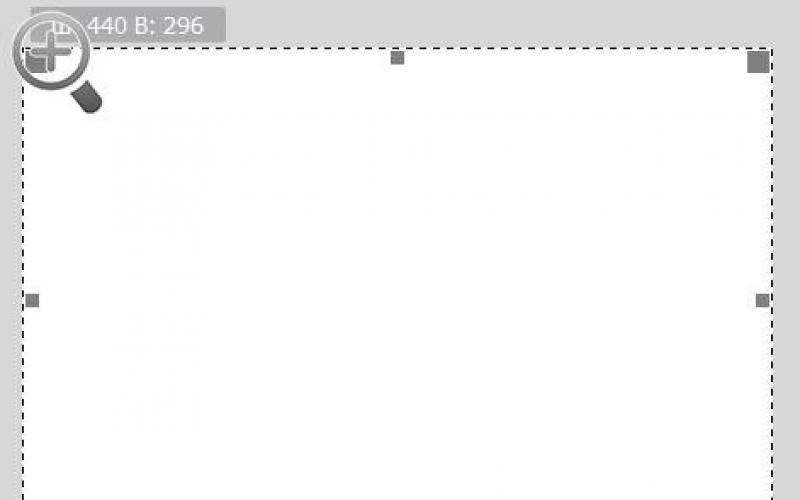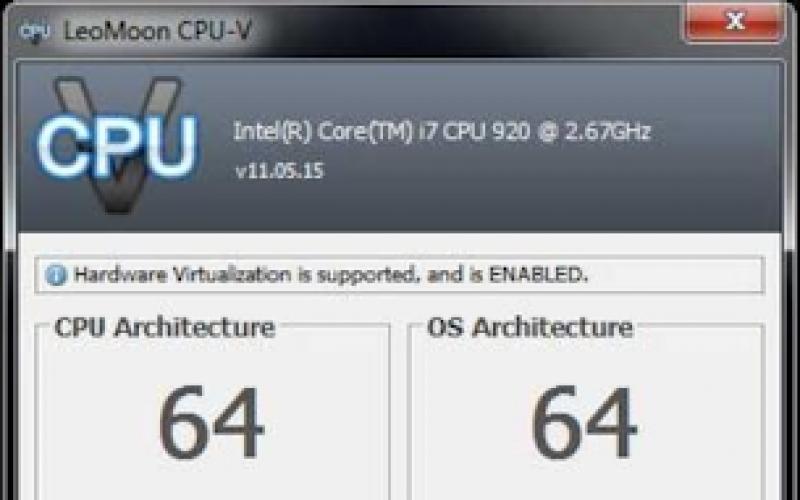Windows 7 является самой популярной операционной системой от корпорации Microsoft. Многие пользователи любят её за понятный интерфейс, функциональность и стабильность работы. Однако со временем система начинает выдавать ошибки одну за другой, снижается скорость её работы, поэтому так важно знать причины этих явлений и способы, позволяющие повысить производительность вашего компьютера.
Как настроить Windows 7 на максимальную производительность
Операционная система Windows 7 рано или поздно начинает страдать от веса программного обеспечения, которое устанавливается в ходе обычного пользования. Новые загрузки ПО могут значительно снизить скорость работы компьютера. Рекомендуется удалять все программы, которые вы не планируете использовать.
Антивирусные сканеры и очистители дисков, как правило, запускаются автоматически при включении компьютера и работают в фоновом режиме. Многие пользователи даже не знают о том, что они запущены. А программы в это время приводят к медленному запуску ПК и, если не были закрыты после включения компьютера, снижению его производительности.
Настройка реестра для оптимизации производительности вашей системы
Существует несколько способов очистки реестра для улучшения производительности компьютера. Рассмотрим каждый из них.
Через параметры быстродействия
Через параметры папок

Через свойства служб

Что делает команда «MSconfig»
Команда «MSconfig» - это стандартная утилита, созданная для управления автоматически запускаемыми программами и загрузкой Windows. Эта программа позволяет пользователю настраивать запуск ПК и убирать из автозагрузки ненужные программы. С её помощью также можно обнаружить вирус, если компьютер им был заражён.

Видео: как ускорить Windows 7 с помощью утилиты «MSconfig»
Настройка Windows 7 на максимальную производительность при помощи сторонних программ
В интернете есть множество утилит для автоматической очистки компьютера от временных файлов и оптимизации его производительности. Рассмотрим несколько из них.
CCleaner
CCleaner - широко используемая утилита для очистки временных файлов, кэша или личных данных. У программы широкий функционал: от незначительных настроек до полного удаления информации с дисков.
Интерфейс CCleaner прост и удобен. Достаточно зайти в приложение и нажать кнопку «Анализ», чтобы программа начала искать временные файлы, которые засоряют систему и которые можно удалить.
Также при помощи CCleaner можно провести очистку кэша.
Когда вы открываете тот или иной сайт в браузере, вся текстовая и графическая информация с этого сайта загружается с сервера и сохраняется в кэше. Ваш компьютер запоминает эту информацию для того, чтобы в будущем загрузить сайт намного быстрее.
Частая очистка кэша позволит освободить место, но снизит скорость работы вашего веб-браузера, так как сайты, на которые вы часто заходите, вновь будут загружаться с серверов.
Advanced SystemCare Free
Advanced SystemCare Free - популярная программа для очистки и оптимизации ПК. Она позволяет оптимизировать элементы запуска и чистить компьютер от ненужных файлов и записей реестра одним кликом.
В последней версии программы улучшена очистка от временных файлов. Кроме того, разработчиками была добавлена очистка установленных пакетов драйверов, которая позволяет освободить место на диске. Advanced SystemCare с помощью встроенного менеджера ресурсов показывает процессы с высоким потреблением ресурсов ОЗУ, ЦПУ и диска, а затем помогает их завершить.
Новые функции FaceID («Идентификация лица») и Surfing Protection & Ads-Removal («Защита сёрфинга») обеспечивают защиту ПК на более высоком уровне. FaceID автоматически обнаруживает злоумышленников, которые тайно обращаются к вашему ПК. Surfing Protection & Ads-Removal предоставляет вам новый, безопасный и бесплатный контент для онлайн-сёрфинга.
Инструменты Privacy Sweep («Очистка конфиденциальности»), Spyware Removal («Удаление шпионского ПО») и Real-Time Protector («Ремонт уязвимости») Advanced SystemCare 10 помогают вам удалить больше угроз и исправить больше проблем с конфиденциальностью.
Настройка электропитания
Выбранный тип электропитания влияет на производительность вашего компьютера. Когда вы используете высокопроизводительный план электропитания, вы увеличиваете потребление энергии компьютером, но в то же время позволяете ему работать на полную мощность. Однако производительность компьютера всё ещё будет зависеть от работы, которую он будет выполнять.
Выделяют три типа электропитания:
- сбалансированный - это план питания, который выбран по умолчанию и рассчитан на баланс между сохранением заряда батареи и производительностью компьютера. Режим автоматически увеличивает скорость вашего процессора или уменьшает её, если ваш компьютер в этом нуждается;
- высокая производительность - это план питания, предназначенный для максимальной производительности и быстродействия системы. Режим не снижает скорость вашего процессора и тогда, когда компьютер не используется. При использовании ноутбука с питанием от батареи, вы можете использовать план высокой производительности;
- экономия энергии - режим, который экономит электроэнергию за счёт снижения скорости процессора и яркости экрана и позволяет максимально увеличить время работы вашего компьютера.
Снижение яркости экрана увеличивает продолжительность работы вашей батареи. Чтобы выжать из своего ноутбука больше времени автономной работы, можно просто снизить уровень яркости экрана вручную.
Чтобы активировать режим высокой производительности:

Как узнать производительность вашего компьютера

Видео: как узнать оценку производительности компьютера
Существует множество способов для повышения производительности вашего компьютера. Вы можете воспользоваться как стандартными утилитами Windows, так и специальными программами для очистки и оптимизации системы. Они выполняют свою работу за минуты, но их использование позволяет значительно ускорить работу системы. Главное - использовать проверенные методы и скачивать программы с надёжных источников.
Речь идет о красивом перемещении, открытии или закрытии файлов и окон с наложением на эти действия разного вида улучшений (параллакс, динамическое освещение, затухание и т.д.). Входим в Пуск --> Панель управления --> Система и безопасность . В системе находим раздел , и после ее выбора, в появившемся окне выбираем Просмотр сведений о производительности компьютера .
Попадаем в Настройки визуальных эффектов , и тут отмечаем строку .


Сразу станет видна разница в прорисовке всех визуальных элементов на рабочем столе – режим оформления сменится на базовый вид.
Настраиваем параметры быстродействия
Не закрывая окно, в котором только что был изменен вид отображения, заходим в подменю Дополнительно . Тут надо отметить в параграфе Распределение времени процессора оптимизацию работы программ , а не служб, работающих в фоновом режиме. Дальше выбираем пункт Изменить общий объем файла подкачки на всех дисках. Проверьте, чтобы система проводила автоматический подбор величины и если это не так, тогда отметьте маркером этот параметр. После чего при выходе из этого меню выскочит предупредительное окно, что изменения вступят в силу только после перезагрузки компьютера, поэтому надо будет просто подтвердить действие.

Важно! Не надо полностью отключать файл подкачки, поскольку большая часть приложений, задействованных в ОС, перестанут загружаться.
Оптимизируем рабочий стол для ускорения загрузки
После того, как компьютер был перезагружен, убирайте с рабочей панели неиспользуемые ярлыки, поскольку система тратит ресурсы на их прорисовку. Да, нагрузка небольшая, но главное, что это поспособствует повышению производительности компьютера на windows 7. Избавьтесь от фоновой визуализации, а также заставки – это поможет снизить время загрузки ОС. Для этого снова заходим в Пуск и Панель управления , где находим раздел Оформление и персонализация . Нас интересует меню , в котором надо выбрать раздел Расположение изображения вместо текущего оформления строчку Сплошные цвета . Теперь можно выйти из меню сохранив новые параметры.

Отказ от заставки и гаджетов рабочего стола
Оставаясь в окне Панель управления зайдите в Оформление и персонализация . Здесь надо выбрать подраздел Персонализация и в нем кликнуть по меню Изменение заставки . В появившемся отделе необходимо сменить строку на Нет и нажать на Ок . Вернувшись на шаг назад, выберите Гаджеты рабочего стола и отметьте подпункт Удаление гаджетов . Смело избавляйтесь от всех, потому что часть из них (например: погода, синхронизация часов и прочее) помимо использования ресурсов системы производит самостоятельное подключение к сети Интернет, что также влияет на скорость работы компьютера. Затем выходите и в очередной раз проведите процесс перезагрузки, поверьте, он не будет лишним.
Совет. Никогда не отказывайтесь от предложений ОС перезагрузить компьютер – это позволит Windows 7 быстрее сохранить и использовать принятые изменения.
Отключаем системные звуки
Снова заходим в Пуск и Панель управления – тут надо выбрать Оборудование и звук . Щелкнув по нему, выбираем в параграфе Звук подменю Изменение системных звуков . Всплывшее окно позволит сменить строку По умолчанию на Без звука , а чуть ниже, в расположенном окне Проигрывать мелодию запуска просто убрать маркер, после чего сохранить все изменения.
Меняем внешнее оформление окон
Для такого процесса в подменю Панель управления находим отдел Оформление и в отделе Экран выбираем Изменение цветовой схемы . Для того чтобы повысить производительность компьютера на windows 7 понадобится отменить предложенную ОС визуализацию на вид Классический . Внешнее отображение по сравнению с предыдущим будет очень контрастным (в плане визуальной прорисовки), однако это действие значительно разгрузит систему.
Ускорение загрузки ОС
Заходим в Пуск и в строке Найти программы и файлы пишем команду msconfig и нажимаем Enter . Появляется окно Конфигурация системы , где надо выбрать подменю (тут прописываются параметры, которые использует ОС, когда происходит ее запуск). Интересующая нас строка – это Без GUI , с которой надо убрать маркер – этот пункт отвечает за показ заставки и меняет его на сплошной черный экран. Еще тут располагается вкладка Дополнительные параметры , зайдя в которую надо выбрать в строке Число процессоров (по умолчанию система всегда выставляет 1) максимально доступное. Сохраняем изменения и выходим. После этого ОС спросит, производить ли ей перезагрузку сразу или сделать это позже – применить первый вариант.
Отключаем графическое оформление указателя
Анимация курсора мышки отменяется через Пуск в Панель управления , и в разделе Оборудование и звук находим подпункт Устройства и принтеры . В нем содержится искомый подраздел Мышь , щелкнув по которому попадаем в окно Свойств . Нужна вкладка Указатели и строка Схема – ее надо поменять на Нет , после этого применить изменения и выйти.
Настраиваем видеокарту
Для начала стоит определить производителя платы, которая установлена в компьютере и затем приступать к ее программным изменениям. Это может быть один из трех вариантов:
- Intel;
- Nvidia.
Рассмотрим на примере Nvidia (описываемые ниже приемы идентичны и подходят для всех остальных производителей), поскольку тут главное понять последовательность действий. Итак, Пуск --> Панель управления и переключив Режимы просмотра на Крупные значки , выбираем раздел Панель управления Nvi dia . Надо зайти в него и в появившемся окошке выбрать строку Управление параметрами 3D . После выбора во вкладке Глобальные параметры отыскать пункт Фильтрация текстуры-качество и изменить ее на Высокая производительность . Этим действием задается приоритетный режим работы для видеокарты, то есть в конкретном случае упор ведется как раз в сторону повышения производительности компьютера на windows 7.
Убираем ненужные программы из автозагрузки
Заходим в Пуск и прописываем в командной строке msconfig после чего выбираем вкладку . Тут показаны все процессы, которые подгружает ОС во время своего запуска. Оставляйте без изменений антивирусное приложение (при его наличии), чтобы оно могло планово обновлять свою накопительную информацию и точно также не трогайте пакеты драйверов, потому что их своевременная замена способствует бесперебойной работе ОС. Со всего остального снимайте маркер и тем самым вы существенно ускорите процесс её загрузки.
Отключаем лишние службы
Система Виндовс 7 содержит в своих настройках большое количество универсальных программных пакетов и утилит, многие из которых не приносят никакой пользы для работы домашнего компьютера. Они просто отнимают часть «драгоценной» оперативной памяти и способствуют созданию лишней на нее нагрузки. Ниже приведен список, согласно которому можно отказаться от целого ряда служб:
| Наименование | Краткое определение действий |
| Факс | Нужна если используется факсимильное устройство |
| Удаленный реестр | Удаленно корректирует параметры в системной папке |
| Смарт-карта | Задействует контролирующее устройство на основе смарт-карты |
| Регистрация ошибок Windows | Лишнее сохранение ненужной для простого пользователя информации |
| Поддержка Bluetooth | Оправдана подсоединении носителей с помощью Bluetooth-связи |
| Требуется когда проводится работа с цифровым фотоаппаратом или сканирующей аппаратурой | |
| Ввод планшетного ПК | Оправдана для работы с возможностью для рукописного введения информации |
| Сервер | Когда в доме несколько ПК объединены в сеть |
| Родительский контроль (Parental Control) | Тем, у кого нет детей эта функция без надобности |
| Поиск Windows (Windows Search) | Когда часто применяется процесс активного поиска данных |
| Служба доверенного платформенного модуля | Вступает во взаимодействие с контролирующими устройствами, функционирующими на основе чипов TMP или BitLocker |
| Обнаружение SSDP | Когда существуют подключенные по протоколу SSDP носители. Для безопасности отключить |
| Модуль поддержки NetBIOS | Оправдана при эксплуатации нескольких ПК, взаимодействующих в одной сети |
| Модули ключей IPsec для обмена ключами в Интернете и протокола IP с проверкой подлинности | Простому пользователю эта функция не нужна |
| Защитник Windows | Если установлен антивирус - отключить |
| Доступ к HID-устройствам | Если используются устройства, подключенные через USB-порт, тогда оставляйте |
| Диспетчер печати | Если в доме нет принтера – это лишняя функция |
| Вторичный вход в систему | Отключаем – это лишний способ удаленного проникновения |
| Вспомогательная служба IP | Обычное персональное устройство в ней не нуждается |
| Браузер компьютеров | Включать когда в доме несколько ПК объединены в одну сеть |
| Брандмауэр Windows | См. строку «Защитник Windows» |
| Адаптивная регулировка яркости | Экономия батареи только с наличием датчика освещения - отключить |
| Агент политики IPSec. Автономные файлы. KtmRm для координатора распределенных транзакций | Эти службы будут необходимы только при использовании дома нескольких ПК взаимодействующих между собой в единой сети |
Теперь приступаем к непосредственному отключению, для чего в командной строке Пуск набираем msconfig . Появляется окно Конфигурация системы и в нем заходим во вкладку Службы . Проходимся по всему списку и сверяемся с таблицей, после чего сохраняемся, выходим и перезагружаемся.
Совет. Для упрощения выставьте маркер напротив строки Не отображать службы от Майкрософт – это поможет Вам определиться, где находятся «не родные» системные пакеты ОС.
Отключаем процесс индексирования диска и проводим их очистку
Эта функция отвечает за быстрый поиск на физических дисках необходимых в данный момент файлов. После ее отключения будет небольшая задержка при выполнении этой операции в дальнейшем, но заметно повысится производительность компьютера на windows 7 и оптимизировать его работу. Выбираем Мой компьютер и правой кнопкой отмечаем диск С . В появившемся подразделе выбираем вкладку Свойства . После необходимо снять маркер с пункта Разрешить индексировать содержимое файлов в дополнение к свойствам файла и подождем пока система завершит пересмотр всех данных на этом носителе. Подобную процедуру надо провести и с остальными дисками. Сохраняем внесенные изменения и выходим.
Теперь можно приступить к очистке дисков от лишних файлов и папок. Для этого в разделе Свойства надо зайти в меню Очистки диска . В появившемся подразделе отмечайте все строки маркерами и запускайте процесс. По его завершению тут же заходите во вкладку Дополнительно и в меню Восстановление системы и теневое копирование кликайте на кнопку Очистить . Эта команда запустит удаление контрольных точек, оставив без изменений только последнюю.
Примечание. Редко когда возникает необходимость в использовании других точек для восстановления ОС кроме последней .
Проверяем диски на ошибочные сектора и поврежденные кластеры
Возвращаемся в меню Свойства локального диска и открываем вкладку Сервис . Здесь выбираем подраздел Выполнить проверку и отмечаем маркером Параметры проверки диска . После подтверждения действия всплывет предупреждение о том, что система не может сейчас осуществить эту команду по причине использования диска. Все что надо предпринять – это кликнуть по пункту Расписание проверки диска . Это значит, что при следующей перезагрузке Ваш диск будет просканирован системой на предмет наличия ошибочных кластеров и при их обнаружении ОС сама исправит их или удалит.
Отказываемся от неиспользуемых компонентов «Семерки»
Для этого заходим в меню Пуск и в командной строке пишем Программы и компоненты . После чего находим раздел Включение или отключение компонентов и в нем снимаем маркер с пункта Служба печати и документов .
Не забывайте проводить проверку ПК на наличие вирусов
Бесспорно, один из самых важных пунктов, потому что очень часто именно вирусные атаки подрывают стабильную работу (вплоть до полного выведения из строя) домашнего компьютера. Если Ваш компьютер не имеет антивирусного приложения, тогда обязательно установите хорошее приложение со свежими противовирусными базами. Скачав и установив продукт, проведите глубокое сканирование и возьмите за правило делать это регулярно. Сами увидите, насколько увеличится производительность компьютера windows 7.
Используйте технологию ReadyBoost
В «Семерке» содержится системный пакет, который отвечает за использование внешнего накопителя в качестве дополнительной флеш-памяти. Суть процесса заключен в том, чтобы зарезервировать определенный объем памяти на более быстром носителе (к примеру, USB-карте), используя его для хранения временных файлов системы. Вставьте внешний накопитель в соответствующий слот ПК и дождитесь, пока он появится в меню Мой компьютер . Правой кнопкой мыши выберите Свойства флеш-накопителя, а затем отметьте раздел ReadyBoost и поставьте маркер напротив строки Предоставление этого устройства для технологии ReadyBoost . Далее остается только переместить курсор для выбора максимально возможного объема доступного хранения данных.
Примечание . Если на компьютере вместо HDD -винчестера стоит современный SSD-носитель, тогда от этой операции не будет никакого толку и на быстродействие влияния не будет, поэтому можно этот пункт пропускать.
Обязательное дефрагментирование физических накопителей
Вся информация, которая содержится на жестком диске компьютера, хранится блоками, хаотично разбросанными по всему свободному пространству винчестера. Другими словами, система «берет и сохраняет» файлы по принципу «чем ближе, тем лучше» не упорядочивая их. Именно для того, чтобы все данные находились в нужных местах надо периодически проводить процедуру дефрагментации винчестера. Нажимайте на Пуск и в командной строке пишите Дефрагментация диска , после чего попадете в соответствующее меню. После проведения анализа ОС сама подскажет Вам, какой раздел требует вмешательства. Тут также можно выбрать другие диски для проверки и подобрать удобное расписание для мониторинга. Процесс занимает долгое время и рекомендовано выставлять параметры на ночное время или тогда, когда компьютер не будет использоваться.
Подведём итоги
Скорость и быстродействие работы компьютера на «Семерке» напрямую складывается из нескольких факторов – это грамотное сочетание правильных настроек ПК, и аппаратной мощности комплектующих в системном блоке. Все вышеперечисленные способы «отладки» ОС направлены на повышение скорости считывания и обработки системных приложений. Поверьте, что такие изменения Вы в состоянии проводить собственноручно, не прибегая к помощи сторонних лиц.
Я опишу большой сборник советов о том, как ускорить работу компьютера. 25 шагов, которые помогут вам справиться с медленной загрузкой системы.
Все эти советы я применял на своих компьютерах и результат чувствовался наглядно, даже без измерения скорости. Надеюсь у вас не возникнет сложностей с выполнением всех шагов.
Небольшое описание:
- Данные советы подойдут для всех операционных систем семейства Windows.
- Все картинки представлены из операционной системы Windows 7. Если у вас другая операционная система, то ищите подобные пункты либо задайте ваш вопрос в комментариях. Я помогу.
- Не перезагружайте компьютер до окончания всех пунктов. В целях экономии времени и большей пользы от всего проделанного, выполняйте все пункты по очередности, в которой они написаны.
- Данная статья нацелена на максимальное увеличение скорости работы компьютера путем жертвы красотой и удобством интерфейса Wiindows. Некоторые советы могут показаться абсурдными.
- На компьютерах со слабыми будет очень заметный прирост скорости работы.
Отключение визуальных эффектов
Это эффекты перетаскивания/закрытия/открытия окон, различные тени и эскизы для красивого отображения. Перейдите в меню Пуск >>Панель управления >> Выберите просмотр по категориям и нажмите на Система и безопасность. В этой категории найдите:
Затем появляется окно, в котором, выберите настройку визуальных эффектов.

В появившимся окне выберите пункт «Наилучшее быстродействие» как на изображении:

Вы сразу заметите изменения. Будет немного непривычно, но и работа компьютера будет ускорена. Не закрывайте это окно, оно вам понадобиться дальше.
Распределение времени процессора
Настройка позволяет установить приоритет распределения ресурсов процессора. В этом же окне, что на изображении выше, выберите вкладку «Дополнительно» и выставьте приоритет на программы, а не службы, работающие, в фоновом режиме:

Затем перейдите в окно настройки файла подкачки.
Настройка файла подкачки
Файл подкачки используется когда компьютеру не хватает оперативной памяти.
Размер файла подкачки предоставьте выбрать системе. Отметьте соответствующий пункт.

Имеет смысл ставить фиксированное значение если медленный диск и мало памяти. В остальных случаях изменения могут только навредить системе.
Оптимизация рабочего стола
Чтобы ускорить загрузку компьютера, уберите как можно больше ярлыков с рабочего стола. Компьютер тратит время на их вычисления. Чем меньше ярлыков — тем быстрее будет загружаться рабочий стол при включении ПК.
После этого следует убрать фоновое изображение и заставку на рабочем столе. При загрузке компьютер не будет тратить время на их вычисления.
Перейдите в Пуск >> Панель управления >> Оформление и в категории экран выберите «Изменение фона рабочего стола» как на изображении ниже:

Затем уберите фоновый рисунок и замените его сплошным цветом. Я предпочитаю чёрный так, как он меньше всего напрягает глаза благодаря низкой яркости.

Теперь вернитесь в «Оформление» найдите там категорию «Гаджеты рабочего стола» (В Windows XP отсутствует ). И нажмите на строчку удаления гаджетов. Удалите все гаджеты, которые у вас есть . По сути они вам не нужны, вся информация представленная в них и так есть на вашем компьютере либо в интернете.

Появляется окно, в котором уберите заставку. Изображение ниже:

Вы немного ускорили работу компьютера, теперь он не будет тратить так много времени на загрузку ярлыков, заставки, фонового рисунка и виджетов рабочего стола.
Отключение системных звуков
Это всем известные звуки: двойной клик, ошибка, предупреждение, вход в систему, выход и другие. Лично мне они вовсе не нужны. Компьютеру так же потребуется время и ресурсы на воспроизведение этих звуков и поэтому их лучше отключить.
Перейдите в Пуск >> Панель управления >> Оборудование и звук и найдите там «Изменение системных звуков» как на картинке ниже.

Выберите звуковую схему «Без звука» и уберите галочку с «Проигрывать мелодию запуска Windows» подтвердив изменения.

Изменение внешнего вида окон
Теперь измените внешний вид всех окошек, чтобы они потребляли меньше ресурсов компьютера и он работал быстрее. Для этого перейдите в Панель управления >> Оформление >> Экран >> Изменение цветовой схемы.

Выберите классическую тему оформления.

Вам может не понравиться внешний вид и будет очень непривычно. Эта тема содержит самый минимум.
Отключение экрана загрузки Windows
Нажмите клавишу со знаком Windows + R . Если её нет: зайдите в пуск и введите в поиске «выполнить» для перехода в строку выполнения. В ней напишите команду msconfig и откроется нужное окно.

Поставьте галочку без GUI .

Теперь, во время включения компьютера, у вас будет появляться чёрный экран вместо полосы загрузки Windows. Таким образом можно ускорить включение компьютера.
Не закрывайте это окно и перейдите к следующему пункту.
Отключение графической схемы курсора
Чтобы ещё чуть-чуть увеличить скорость работы — можно отключить анимацию курсора. Перейдите в меню Пуск >> Панель управления >> Мышь:

Затем откройте вкладку «Указатели» и уберите схему курсора как на изображении ниже:

Настройка видеокарты
Для дефрагментации вам понадобиться ещё 1 бесплатная программа от той же компании, что и CCleaner. Скачайте программу Defraggler и установите её.
Запустив программу, выберите диск и проведите дефрагментацию.

На это уйдёт много времени, но это очень важно для ускорения работы компьютера.
Стоит отметить, что дефрагментация продлевает работоспособность вашего жесткого диска.
Проделайте эту операцию со всеми вашими дисками если их несколько, а после приступайте к следующему пункту.
Дефрагментация системных файлов
Запустите программу Defraggler и выберите разовую дефрагментацию системных файлов при запуске компьютера как на картинке ниже:

Она будет произведена при следующем запуске компьютера.
Устранение проблем в реестре
После всех выполненных пунктов по ускорению работы компьютера у вас будет много ошибок в реестре. Для их исправления воспользуйтесь программой CClener.
Запустите программу и выберите раздел Реестр >> Поиск проблем.
Обратите внимание, должны быть отмечены все галочки.

Затем нажмите Исправить >> Исправить все. Повторите поиск проблем до тех пор, пока не будет ни одной. Копии реестра делать необязательно. За несколько лет работы эта программа мне ничего в нём не испортила и копий я никогда не делал.
Использование технологии ReadyBoost
Этой технологии нету в Windows XP. В более поздних версиях Windows она имеется. Эта технология позволяет ускорить работу компьютера благодаря памяти флеш накопителя.
Всё, что вам нужно сделать — это отформатировать флешку и подключить к компьютеру. Затем перейдите в Мой компьютер и зайдите в свойства вашей флешки.

Выберите вкладку ReadyBoost и выберите пункт «Использовать это устройство» как показано на картинке ниже.

Теперь просто не вытаскивайте вашу флешку.
Стоит отметить, что при использовании этой технологии флешка быстро изнашивается и портиться.
Не каждая флешка может подойти для , перейдя по ссылке вы можете подробно ознакомиться с этой технологией.
Дополнительно если у вас ноутбук
Настройте план электропитания на высокую производительность. Если вы всё время используете ноутбук с подключенной зарядкой — это никак вам не помешает, а только ускорит работу. Зайдите в Пуск и введите в поиске «Электропитание» как на изображении ниже.

Затем поставьте высокую производительность.

Теперь ваш компьютер будет быстро работать. Ваши результаты и вопросы пишите в комментариях. Спасибо за внимание.
Тематическое видео
Помогли ли вам советы по ускорению работы компьютера из этой статьи?
Через какое то время ваш компьютер начинает работать все медленней и медленней и вас все чаще и чаще посещает мысль об обновлении железа. Но не стоит торопиться. Ускорить работу компьютера можно правильной его настройкой на быстродействие. Сегодня пойдет речь об увеличении производительности компьютера в Windows 7 .
Для меня, как для простого пользователя данная тема стала совсем не так давно актуальной. Современный мир все увеличивает и увеличивает скорость и чтоб не отставать были предприняты ряд шагов. И правильная настройка тут будет играть не последнюю роль. Все рекомендации подходят для тех кто не может поменять свой HHD на SSD и нет возможности переустановить операционную систему (как известно "свежая" ОС работает довольно шустро).
Если у вас многоядерный процессор (в большинстве компьютеров если они совсем уж не древние стоят многоядерные процессоры) необходимо задействовать все его ядра. Для этого в поле поиска вводим msconfig.exe и жмем Enter . Переходим в Загрузки и далее Дополнительные параметры

Выставляем в поле Число процессоров то число, которое соответствует числу ядер вашего процессора (в нашем случае это будет 4). Жмем Применить и потом ОК и выбираем Выход без перезагрузки .
Так как мы используем у себя на компьютерах сторонние антивирусы и фаерволы, то стандартный мы можем спокойно отключить. Переходим в Панель управления и выбираем Брандмауэер Windows . В левом меню выбираем пункт Включение и отключение брандмауэра Windows . Для каждого используемого типа сети выбираем Отключить брандмауэр Windows и нажимаем ОК .

Следующим действием мы отключим саму службу. Переходим в Панель управление - Администрирование - Службы , находим там Брандмауэр Windows , щелкаем правой кнопкой мышки и выбираем Свойства жмем Остановить , затем в Тип записи ставим - Отключена и для сохранения параметров нажимаем кнопку Применит ь.

У кого оперативной памяти мало (2 и менее гигабайта) этот шаг рекомендуется пропустить. Настраиваем быстродействие интерфейса и файл подкачки. Переходим в Панель управления - Система - Дополнительные параметры системы , в разделе Быстродействие жмем Параметры . Выбираем Обеспечить наилучшее быстродействие . Мы выставили галочки: Использование стилей отображения для окон и кнопок , Отображение эскизов вместо значков и Сглаживать неровности экранных шрифтов и нажимаем Применить , чтоб изменения вступили в силу.

Далее мы настроим файл подкачки. Нажимаем Дополнительно - Изменить , снимаем галочку Автоматически выбирать объем файла подкачки и выставляем параметры от 1024 до 2048 (если у нас более 4 гигабайт оперативной памяти то файл выбираем Без файла подкачки ). Нажимаем Применить , чтоб изменения вступили в силу. Далее ОК и Перезагрузить позже .
Если у вас будет выскакивать сообщение о недостатке памяти, то увеличиваем ее до 4096.

Теперь давайте отключим лишние компоненты Windows, гаджеты, игры.
Переходим в Панель управления - Программы и компоненты - Включение и отключение компонентов Windows . После непродолжительного ожидание снимаем галочки со всего ненужного.
Если на вашем компьютере 2 и более Гигабайта оперативной памяти, то приложения будут гораздо быстрее откликаться на действия если коды ядра и драйвера будут оставаться в оперативной памяти.
В строке поиска вводим regedit.exe и нажимаем Enter . Переходим в HKEY_LOCAL_MACHINE\SYSTEM\CurrentControlSet\Control\Session Manager\Memory Management и находим там параметры DisablePagingExecutive и LargeSystemCache дважды кликаем мышкой по ним и в поле Значение выставляем у обоих 1, а система исчисления Десятичная .

Теперь повысим приоритет открытым программам. Переходим HKEY_LOCAL_MACHINE\SYSTEM\CurrentControlSet\Control\PriorityControl выбираем Win32PrioritySeparation (по умолчанию там стоит 2). ВНИМАНИЕ: изменение данной конфигурации вы делаете на свой страх и риск. Может как увеличиться производительность компьютера так и упасть. В нашем случае произошло увеличение производительности компьютера. Параметры можно изменять от 2 до 26. Если компьютер у вас слабенький, то стоит выставлять параметр равный 6, а для более мощных систем более больший параметр.

Чаще выполняем дефрагментацию HDD диска если он не SSD. Советуем использовать для этих целей O&O Defrag Professional. Если вы разбили свой винчестер на два диска из которых один под Windows, а второй логический то раздел с Windows необходимо дефрагментировать методом ПОЛНАЯ/Имя

А логический второй раздел методом ПОЛНАЯ/Изменен . Таким образом для раздела Windows повысится отзывчивость.
Теперь отключаем из автозагрузки ненужные программы. Идем в Пуск вбиваем в поле msconfig.exe переходим в раздел и снимаем галочки с тех программ, какие вы не хотите чтоб стартовали вместе с Windows. ОСТОРОЖНО - проявите бдительность. Тем самым вы увеличите скорость загрузки операционной системы.
Вернемся к нашему реестру набрав regedit.exe и жмем Enter . Если не используете сетевые принтеры - то их можно отключить, так как система постоянно их ищет. Переходим в раздел HKEY_LOCAL_MACHINE\SOFTWARE\Microsoft\Windows\CurrentVersion\Explorer\RemoteComputer и удаляем папку что показана на рисунке ниже (внимательней смотреть). Наводим на эту папку, жмем правую кнопку мышки и выбираем Удалить .

Для тех у кого на компьютере мало оперативной памяти создадим ключик, который будет выгружать.dll библиотеки из оперативной памяти. Они занимают довольно таки много места. Такой шаг повышает производительность компьютера существенно. Переходим HKEY_LOCAL_MACHINE\SOFTWARE\Microsoft\Windows\CurrentVersion\Explorer и создаем параметр как показано на рисунке ниже. Кликаем правой кнопкой мышки, выбираем Создать - Параметр DWORD (32 бита) - AlwaysUnloadDll и задаем ему значение 1

Теперь уменьшим время запуска и отключения компьютера. Переходим HKEY_LOCAL_MACHINE\SYSTEM\ControlSet001\Control выбираем параметр WaitToKillServiceTimeout и выставляем значение 5000. Все это повторяем для ControlSet002 , ControlSet003 и CurrentControlSet .
Теперь повысим производительность файловой системы NTFS. Для этого перейдем HKEY_LOCAL_MACHINE\SYSTEM\CurrentControlSet\Control\FileSystem и изменим ключи: NtfsDisableLastAccessUpdate меняем значение на 1. Данный ключ отвечает за то, что дописывает к каждому файлу к которому было обращение последнее время доступа. NtfsDisable8dot3NameCreation меняем на 1 - он отвечает за создание таблиц DOSовских имен.
Вот мы и постарались подробно ответить на поставленный вопрос: Как увеличить производительность компьютера в Windows 7 ?
С течением времени операционная система компьютера поддаётся своеобразному износу, что сказывается как на быстродействии устройства, так и на наших нервах. Особенно такое заметно при работе на слабых компьютерах. Однако это далеко не повод для преждевременной переустановки Windows, и не стоит спешить впопыхах создавать установочную флешку и вспоминать, какой клавишей запускается переход в BIOS. Воспользовавшись несколькими простыми способами, мы не только вернём нашей системе кристальную девственность, но и ускорим её, в некоторых местах заставив бегать быстрее новой.
Почему работа компьютера замедляется?
Чаще всего замедление работы операционной системы связано с неумелым её использованием: некорректным удалением программ, захламлением жёсткого диска и отсутствием своевременных мероприятий по его очистке. При самой же установке Windows 7 мало кто изменяет стандартные конфигурации системы, которые являются далеко не оптимальными.
Аппаратное ускорение: разгружаем процессор
Аппаратное ускорение - это перераспределение некоторых функций системы с основного процессора на аппаратное обеспечение для увеличения общей производительности компьютера.
Иными словами, это перекладывание части работы ЦП на видеокарту, в случае если та способна справиться с ней быстрее.
Функция аппаратного ускорения подключена во всех сборках Windows 7 по умолчанию. Проверить это можно по следующему пути:
- Правой кнопкой мыши нажимаем на рабочем столе и выбираем «Разрешение экрана».
Выбираем пункт «Разрешение экрана»
- Теперь переходим в «Дополнительные параметры».
В открывшемся окне выбираем «Дополнительные параметры»На вкладке «Диагностика» выбираем пункт «Изменить параметры»
Если эта кнопка неактивна, паниковать не стоит: аппаратное ускорение у вас включено, а заботливые разработчики видеоадаптера предвидели, что вас может сюда занести, и убрали изменение настроек подальше от чужих рук.
Нужная кнопка - «Изменить параметры». Если она неактивна, ускорение уже включено
Визуальные эффекты: максимальная производительность системы
Приятный графический интерфейс Windows 7 даёт весьма ощутимую нагрузку на аппаратную часть компьютера, что не может не сказываться на его производительности. Визуальное оформление, конечно, служит хорошим дополнением к операционной системе, но, когда оно начинает заметно сказываться на её быстродействии, лучше пожертвовать красотой в угоду оптимизации.
- Правой кнопкой мыши жмём на иконку «Компьютер» и переходим в «Свойства».
Нажимаем на «Дополнительные параметры системы»
- Во вкладке «Визуальные эффекты» отмечаем значение «Обеспечить наилучшее быстродействие» и жмём «Применить».
Наш выбор - «Наилучшее быстродействие»
- Такие настройки отключают все визуальные эффекты и обеспечивают максимальное быстродействие, однако система начинает выглядеть довольно неприглядно. Если получившийся стиль вызывает у вас отвращение и грусть и навевает кошмары о Windows 95, возвращаем флажки некоторым пунктам меню:
- «Включение композиции рабочего стола»;
- «Использование стилей отображения для окон и кнопок»;
- «Отображать эскизы вместо значков»;
- «Сглаживать неровности экранных шрифтов».
- Соглашаемся, нажав кнопку «ОК».
Теперь нам нужно попасть в «Дополнительные параметры системы». Выбираем вкладку «Дополнительно» и в первом разделе «Быстродействие» открываем «Параметры».
Выбираем «Параметры» в разделе «Быстродействие»
Жёсткий диск: очистка памяти и дефрагментация
Все файлы, которые записываются на жёсткий диск, разбиваются на множество последовательных фрагментов с целью сокращения используемого пространства. В результате этого, чтобы прочесть файл, компьютер вынужден собирать их обратно. А наличие разнообразного мусора на его пути увеличивает время считывания, что замедляет работу системы и вызывает задержки различной продолжительности при открытии или изменении фалов. Скорость работы при этом, понятное дело, падает.
Самое простое решение этой проблемы - регулярная очистка винчестера от хлама и не менее регулярная дефрагментация. Систематически удаляя лишние файлы и программы со своего ПК, можно неплохо увеличить его скорость.
Для начала следует навести порядок в используемом вами пространстве: удалить ненужную музыку, просмотренные фильмы, установочные файлы, сотни новых документов Microsoft Word и прочие прелести присутствия человека.
Стоит избавиться и от неиспользуемых программ. С этого и начнём.
Как увеличить быстродействие: очистка винчестера
- Для начала выберите в меню «Пуск» пункт «Панель управления».
Выбираем «Панель управления»
- Переходим в «Удаление программы».
- Внимательно изучаем список, находим устаревшую или ненужную программу, жмём на неё правой кнопкой и удаляем.
Щёлкаем правой кнопкой мыши по ненужной программе и выбираем «Удаление»
- Теперь избавимся от системного мусора. Комбинацией клавиш Windows (флажок на клавиатуре) + R вызываем команду «Выполнить», вводим %temp% и жмём «ОК». Таким образом мы быстро перейдём к месту хранения «мусорных» временных файлов, и нам не придётся долго и муторно пытаться найти их в системе.
Переход в папку «Temp»
- Всё, что находится в вызванной папке, - временные файлы. По совместительству - системный мусор, который подлежит удалению. Комбинацией клавиш Ctrl + A выделяем всё и удаляем.
Выделяем все файлы в папке и удаляем их
- Если некоторые файлы упорно не хотят удаляться, ничего страшного в этом нет. Скорее всего, они прямо сейчас используются какими-то активными программами, и их можно пропустить.
Если какие-то файлы не хотят удаляться, пропускаем их
- Теперь можно перейти к следующему шагу очистки жёсткого диска от системного мусора. Зайдя в «Компьютер», кликаем правой кнопкой мыши на «Локальный диск (C:)» и жмём «Свойства».
Нужный нам пункт - «Свойства»
- Перейдя во вкладку «Общие», выбираем «Очистка диска».
Выбираем кнопку «Очистка диска»
- Когда система выполнит анализ ориентировочного объёма мусора, который можно удалить, откроется меню очистки диска. В этом меню в списке доступных для удаления файлов отмечаем всё галочками, жмём «ОК» и подтверждаем удаление файлов.
Выбираем файлы, которые система удалит
- После очистки убираем галочку с пункта «Разрешить индексировать содержимое файлов на этом диске в дополнение к свойствам файла» и жмём «ОК». В открывшимся окне ничего не меняем и вновь нажимаем «ОК». В случае всплытия окна «Отказано в доступе» - нажимаем «Продолжить», а «Ошибка изменения атрибутов» - «Пропустить все».
Если системных дисков на компьютере несколько, таким же образом очищаем их все.
Дефрагментация диска: как ускорить ПК

После завершения повторяем процедуру с остальными дисками.
Как работать с CCleaner: программа для очистки ПК
Для следующего шага нам понадобится утилита CCleaner, позволяющая дочистить весь системный мусор, который нам не удалось удалить при помощи средств Windows. Программа бесплатна, и скачать её можно с официального сайта http://ccleaner.org.ua/ . Это не единственная и даже не лучшая утилита, помогающая очистить и ускорить систему, но именно CCleaner проще и доступнее всего остального.
- Запустив установленную программу, переходим во вкладку Applications, где убираем галочки со всего, что всё ещё дорого вашему сердцу (например, с истории браузера), после чего нажимаем Run Cleaner.
Нужная нам кнопка - Run Cleaner
- После проведения очистки переходим в раздел Registry и нажимаем Scan for Issues. После завершения анализа жмём Fix selected issues.
Находим проблемы и ошибки в реестре и устраняем их: кнопки Scan for issues и Fix selected items соответственно
- Теперь перейдём в раздел Tools и выберем вкладку Startup. Здесь перечислены все программы, которые запускаются автоматически при включении Windows. Выбираем все ненужные и жмём Disable. Таким образом мы отключим их автозапуск и снизим нагрузку на оперативную память.
Удаляем из автозапуска все ненужные программы с помощью кнопки Disable
Файл подкачки: ускоряем оперативную память
Файл подкачки, также известный как виртуальная память, - отдельное пространство на жёстком диске, являющееся промежуточным звеном в обмене информацией между оперативной памятью и жёстким диском.
Windows 7 по умолчанию делает файл подкачки на 50% больше, чем объём оперативной памяти, однако иногда такого размера оказывается слишком мало. Это приводит к частой перезаписи файла или прямому обращению к основным секторам жёсткого диска, что отрицательно сказывается на быстродействии системы.
- Сначала следует определить объём оперативной памяти. Для этого переходим в меню «Пуск», щёлкаем правой кнопкой мыши по пункту «Компьютер» и переходим к параметру «Свойства».
Для начала переходим в свойства компьютера
- Здесь внимательно смотрим на объём установленной памяти (ОЗУ), и, если он больше 4 Гб, то изменять ничего не следует. В противном случае идём в «Дополнительные параметры системы».
Если нужно увеличить файл подкачки, переходим в пункт «Дополнительные параметры системы»
- Здесь на вкладке «Дополнительно» в разделе «Быстродействие» нажимаем на кнопку «Параметры».
Нам необходима кнопка «Изменить» в разделе «Виртуальная память»
- Сначала снимаем флажок с пункта «Автоматически выбирать объем файла подкачки». После этого помечаем маркером «Указать размер» и выставляем значения побольше. Оптимальный вариант - 5120 МБ для исходного размера и 7680 МБ для максимального. Теперь жмём кнопку «Задать» и подтверждаем нажатием кнопки «ОК» во всех открытых нами окнах.
Вписываем новые значения в помеченные поля, нажимаем «Задать» и «ОК»
MSconfig: увеличиваем скорость
Некоторые из установленных программ имеют дурную привычку работать в фоновом режиме, что не только загружает драгоценную оперативную память, но и прячется от нашего чуткого взора. Объём, занимаемый ими поодиночке, как правило, не особо большой, но вместе они занимают довольно много ресурсов, и, закрыв вредителей, можно значительно снять нагрузку с ОЗУ.
- Комбинацией клавиш Windows + R вызываем службу «Выполнить», вводим в поле команду msconfig и нажимаем «ОК».
С помощью соответствующего запроса находим msconfig
- В открывшемся окне переходим во вкладку «Службы». Здесь отмечены все процессы, которые работают в фоновом режиме. Для начала, чтобы не нарушить работоспособность системы, ставим галочку на «Не отображать службы Microsoft». После этого со спокойной душой убираем галочки со всех оставшихся пунктов. Подтверждаем изменения, нажав кнопку «ОК».
Снимаем галочки со всех служб, кроме системных (и важных, вроде антивируса)
- Не забудьте снять все галочки во вкладке «Автозагрузка». По сути, это копирование тех действий, что мы уже проводили ранее, используя CCleaner; но, если у вас по какой-то причине не получилось выключить автозагрузку тогда, то сейчас самое время.
Убираем галочки со всех автозагружающихся программ и нажимаем ОК
Разгон ЦП: видеоинструкция
Ничего не получилось, и все остальные методы увеличения быстродействия не помогли? В таком случае можно пойти на экстремальные меры: например, разгон процессора. Разгоняя его, то есть, увеличивая тактовую частоту, можно повысить быстродействие в несколько раз и сравнять характеристики своего процессора с более мощной линейкой (впрочем, такое потребует определённых усилий и затрат на охлаждение). Как это сделать, можно узнать из приведённого ниже видео.
Разгоняем видеоадаптер: инструкция с видео
В случае если работа процессора вполне устраивает вас, но вы геймер и у вас проблемы с графикой, у нас для вас есть хорошая новость: разогнать можно не только ЦП! Видео, размещённое ниже, посвящено разгону видеокарты. Ускорить имеющийся видеоадаптер всяко выйдет дешевле, чем покупать новый, тратя приличную сумму. Правда, здесь тоже необходимо позаботиться об охлаждении.
Но не забывайте: разогнать компьютер - одно дело, а сделать так, чтобы после этого он не сгорел - совсем другое. Так что подходите к таким вещам с ответственностью и берегите свою технику.
Итак, мы провели все возможные процедуры по ускорению работы Windows 7, и сейчас наша система работает так быстро, насколько это возможно. Иных способов, гарантировано позволяющих поднять общую производительность, к сожалению, не существует: ну, разве что, смена комплектующих для своего ПК. Будьте счастливы и не забывайте проводить дефрагментацию.